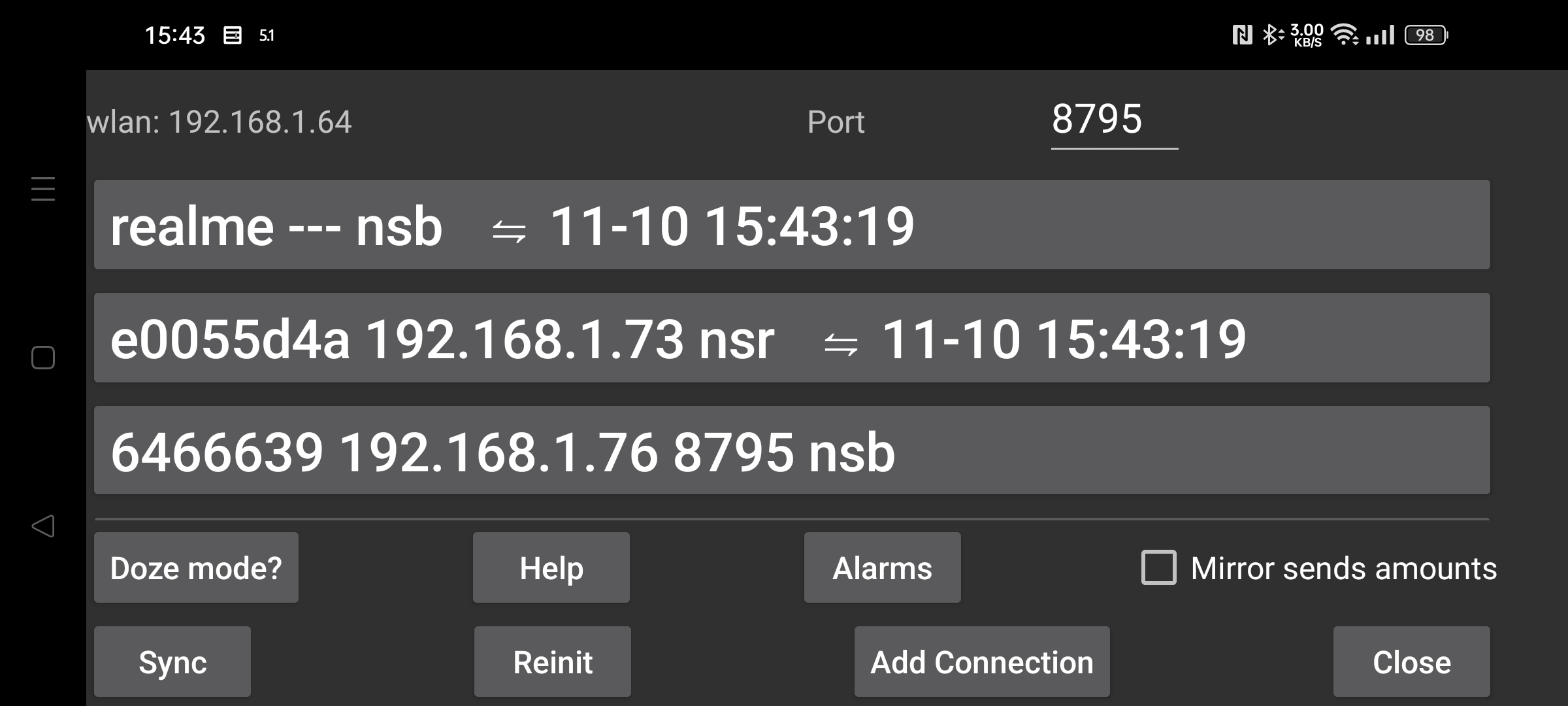
be de fr it nl pl pt ru sv tr uk zh en
Send data to or receive data from another device. You can connect to an android device running Juggluco to display data the same way as here. After receiving the scan data, the mirror device can also contact with the sensor via Bluetooth. To make sure that only one of the devices contacts with the sensor, "left menu->Sensor->Use Bluetooth" is turned off automatically when Stream values arrive via IP/TCP.
On this screen, after wlan, the local wlan IP of this device is shown, you should specify this on the other device on you home network you are connecting to (or your modem if connecting remotely).
After Port, you can change the TCP port this app is listening on for connections.
By clicking Add connection you can specify with which hosts to connect and how to connect.
A reliable network connection is on Android disrupted by all kinds of battery optimizations and background restrictions, pressing Doze mode helps you change that.
If Juggluco functions as a Mirror app (receiving glucose values from another device running Juggluco), you can press Alarms to get to a dialog where you can specify low and high glucose alarms and related notifications.
Mirror sends amounts: If the app receives amounts of medication, food and sport data from this app running on another device, you shouldn't add or modify these same information here. Checking this makes it impossible.
Sync sends new data to a connected device if available or asks for new data.
Reinit: Closes existing and creates a new connection.
Auto QR: generates a connection to send all data from this phone to Juggluco on another. The other phone needs to scan the QR code with left menu → Photo.
Wifi (only on WearOS): When not set WIFI is turned off automatically after some time by WearOS to preserve battery life and Juggluco switches to the use of Bluetooth for the connection between phone and watch. When it is turned on, WearOS is asked to keep WIFI on and it will take longer before it is turned off, but that can still happen. Setting this option is normally not needed and the makers of WearOS think that turning WIFI on will lead to large increases in battery usage.
Existing connections are shown in a list, the label, the IP port and month, day and time of the last successful sync are shown.
How the connection is used is abbreviated as follows:
n: amounts (numbers)
s: scans
b: stream (bluetooth)
r: receive
For more information on Mirror connections read the help under "Add connection" and see https://www.juggluco.nl/Juggluco/index.html#mirror
You can run the Android Juggluco app on a Windows, Macintosh or Linux computer with the help of an Android Emulator (for example Genymotion). The Juggluco on the emulator receives the data via a Mirror connection from an Android phone connected to the sensor. Pinch movements (moving two fingers to or from each other) can be simulated by pressing a key (Control in Genymotion) while moving the mouse pointer.